
Small Business Trends
How to create a canva presentation.

Canva is a great business tool that can be used to create presentations. It’s especially popular among business users who need to create slideshows quickly and easily.
This article will show you how to create a presentation in this powerful creative tool, which is free for all registered.
Can Canva be Used for Presentations?
Yes, Canva can be utilized for presentations by individuals, small teams, and large businesses that are looking for a comprehensive tool to produce high-quality visuals for their brand.
With a library of built-in templates and easy drag-and-drop tools, Canva makes it simple for anyone to make their own design with beautiful visuals.
Why You Should be Making Presentations on Canva
Canva isn’t only to create and download designs like a logo or icons. Canva also has presentation tools to add visual interest to your slideshow designs.
Here are four more reasons:
- Simplicity. Canva is free and easy to use. Canva Pro is free during their 30-day trial.
- Saves time. You can create professional-looking presentations in minutes.
- Customization. There are thousands of templates and designs to choose from.
- Easy to share. You can easily share your presentations with others and on social media.
How to Create Presentations on Canva: A Step-By-Step Guide
Let’s explore how to create a presentation using Canva. To maintain brand consistency, businesses often incorporate their own logo into their presentations.
If you haven’t already, consider creating a custom logo to include in your own presentations.
Canva offers millions of elements and images, giving you the freedom to try out various layouts and color schemes whenever you like.
Step 1: Access Canva Through Your Computer

Sign up for or log into your Canva account and navigate to presentation templates.
Step 2: Select a Template to Customize

Find a presentation template you’d like to use, then click the “Customize this template” button.
Step 3: Customize Your Presentation Slides

Remove images from your Canva design presentation as needed by clicking on the image and hitting the backspace or delete button on your keyboard.
You can add new images throughout your entire presentation from the “Uploads,” “Elements,” and “Photos” sections.
Step 4: Add or Remove Text and Modify Fonts

Click on any text you want to remove or modify. To delete text, simply click on backspace or delete on your keyboard.
You can add text using the “Text” section. To change the font of any text in your Canva presentation, click on the text you want to modify, select the font box, and then choose a new font from the available list.
Step 5: Add More Slides

You can easily add a new blank slide by clicking the + icon located at the bottom of your screen. If you want to add a new slide that maintains the same design, simply click on the three dots and then select “Duplicate Page.”
Step 6: Download Your Presentation

To download your presentation, first click the “Share” button located at the top right corner of your screen. Next, select the “Download” link, followed by clicking the “Download” button.
Canva Presentation Templates
Here are five of the best presentation templates available in the Canva library.
Blue Modern Corporate Presentation

This template by Vunira is great for a corporate presentation or for anyone in sales.
Beige Brown Abstract Organic Class Syllabus Blank Presentation

Logo and Art present this education-themed template, perfect for teachers and college professors.
Tri-Colored Borders Real Estate Listing Presentation

Here’s a professional-looking template that’s perfect for anyone in the real estate industry.
Blue and Yellow Simple Human Illustrative Investing Finance Tips

If you’re in the finance industry, then this template is for you!
Blue White Professional Modern Healthcare Service Proposal

Braderlayout Studio brings us this professionally designed template for anyone in healthcare.
How do You Present a Canva Presentation?
We’re about to discuss how to present a Canva presentation in presented mode to your audience.

- Start presenting. To begin your presentation, click on “Present.”

How to Add Video Footage to a Canva Presentation
Adding video to your Canva presentation is simple to do if you follow these steps:

Canva Presentations Vs. Powerpoint Presentations
What is Canva like compared to PowerPoint?
Unlike PowerPoint, which has been plagued by lackluster design and lack of creativity, Canva presentations are packed with stunning visuals and easy-to-use tools that allow you to create truly beautiful presentations.
Best of all, you don’t need any design experience to create a Canva presentation.
Just pick one of the many professionally-designed template presentation ideas and start customizing it to your own needs.
Tips on Creating Canva Presentations
Here are four tips to help you create amazing-looking presentations in Canva:
- Use templates. Canva’s templates are created by professional designers. They’re easy to use, time-saving, and can be customized in a flash.
- Make use of the Brand Kit. With Canva’s Brand Kit, you can upload your logos, set the colors and fonts that match your brand and create layouts with your company’s design guidelines in mind.
- Stay consistent. Choose one or two fonts and colors and stick to them throughout your presentation. This will help create a sense of cohesion and professionalism.
- Create a presentation that moves. Use Canva’s animation feature to add movement to your presentation and make it more engaging.

Can you convert a Canva presentation to PowerPoint?
Converting your Canva designs into PowerPoint presentations is super easy.
All you need to do is click on the three dots located in the top right corner of the screen, and then choose “Microsoft PowerPoint.”
Your presentation will be converted automatically into a .pptx file, and you’ll be ready to rock ‘n’ roll.
Image: Envato Elements

© Copyright 2003 - 2024, Small Business Trends LLC. All rights reserved. "Small Business Trends" is a registered trademark.
How To Make A Professional Presentation on Canva

Creating a professional presentation requires an eye for detail. Capturing and retaining the attention of your audience can be a challenge. The secret is to make a clear, authoritative, and structured presentation. Let’s walk through the process of utilizing Canva to create a professional presentation. Our guide even offers some pro tips to get the best out of it.
Steps To Create A Canva Presentation
Step 1: open canva.
Sign into your Canva account, or create an account if you don’t have one.
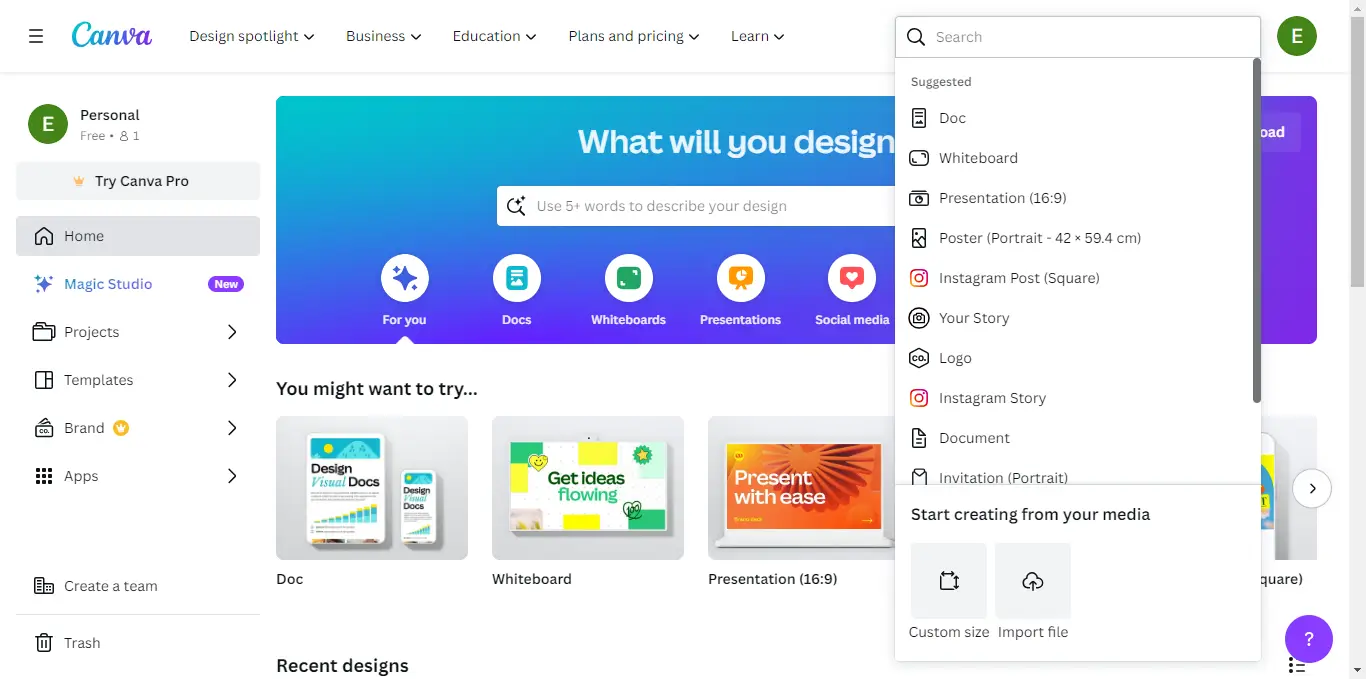
Step 2: Choose a Presentation Template
Canva’s range of templates allows you to create professional presentations of any kind, whether it’s business, academic, or creative. To choose:
- Click on “Create a design” on the Canva dashboard, or the “+” sign down the middle if you’re on mobile.
- In the search bar, type “Presentation” to find a variety of presentation templates.
- Select a template that suits your theme or topic.
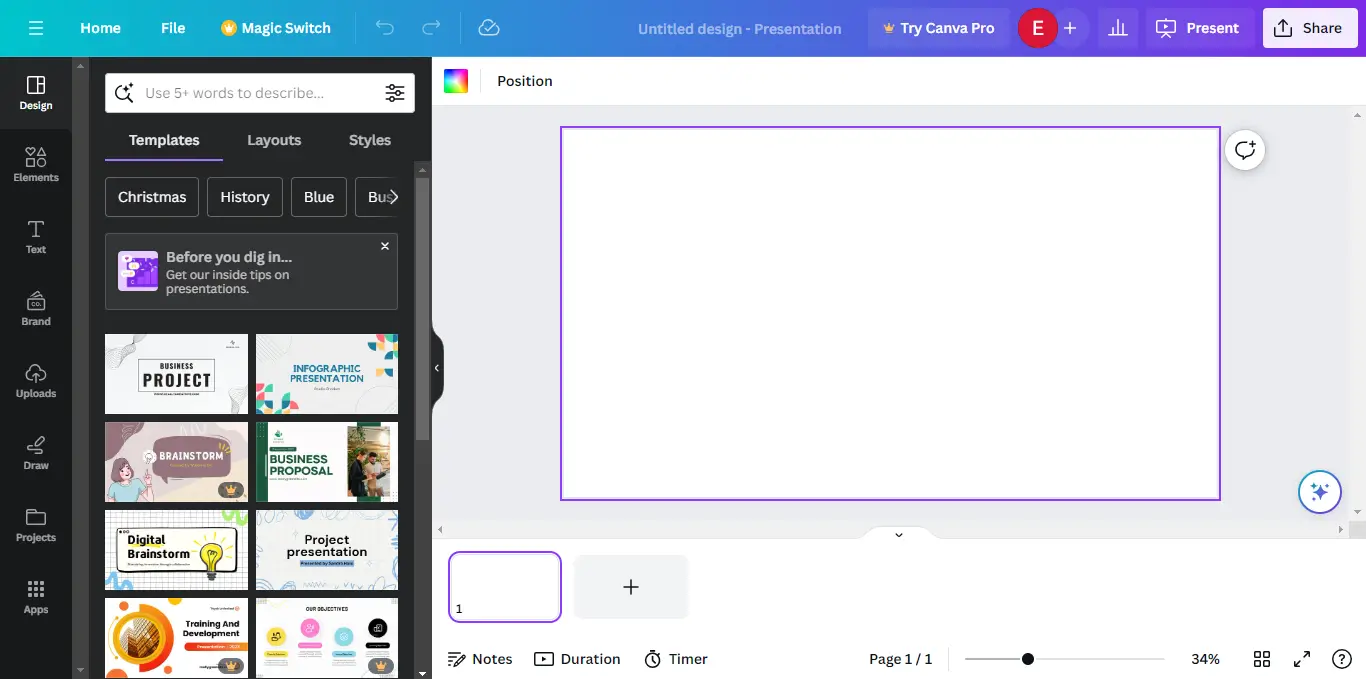
Creating custom templates can save time, especially if you have similar and recurrent presentations.
Step 3: Customize Your Presentation
When you have your content ready and outlined and your template chosen, you can go ahead to:
- Edit the text by clicking on the placeholder text boxes and entering your text.
- Click on the graphics in the template and replace them if needed. Images can be either uploaded from your library or chosen from Canva’s library.
- You can also add elements with the simple drag-and-drop feature. This streamlines your workflow and saves you some time and effort.
- Simplify your text, and space it appropriately. This helps your audience grasp key points quickly.
- Create a strong title slide. With a compelling title and a graphic or two, you’ll set the tone for the rest of the presentation.
- Stick to a theme. Consistent font and color create a professional look for your presentation.
Step 4: Organize Your Slides
Cluttered slides are not great to look at, and can confuse you when you have to present. Well-structured slides are key for every successful presentation.
- Use the left sidebar to navigate through your slides.
- Add or delete slides by clicking on either the “+” or “trash can” icons.
- Rearrange your slides as you see fit by clicking and dragging them into the desired sequence.
- Here you can also design your cover slide and choose transition styles for your slides.
- You can duplicate slides you like, so you can make adjustments to one without touching the other. You can do this with the Ctrl + D (Cmd + D on Mac) shortcut.
- Keep your presentation story-like, with a clear progression. This keeps your audience engaged.
Step 5: Elements, Icons and Multimedia
This is where Canva impresses. There’s a vast range of icons, graphics, and media you can choose from. These are of course optional. But, they play an understated role in keeping eyes on your presentation, especially when things are getting a bit clunky.
- Access the “Elements” tab on the left sidebar, and drag and drop the desired elements such as lines, shapes, and icons onto your slides.
- To add multimedia, Select “Videos” or “Audio”, then import multimedia files directly to your slides.
- Be generous with Elements and Graphics. They are great for representing tricky concepts and highlighting key points.
- High-quality images can give your content a real facelift. Canva has an always-ready library of the best stock photos that you can always access.
Step 6: Collaborate
- If you’re working on the group presentation with others, you can invite your co-members by clicking on the share button in the top-right corner.
- Collaborators can then make edits and suggestions in real time.
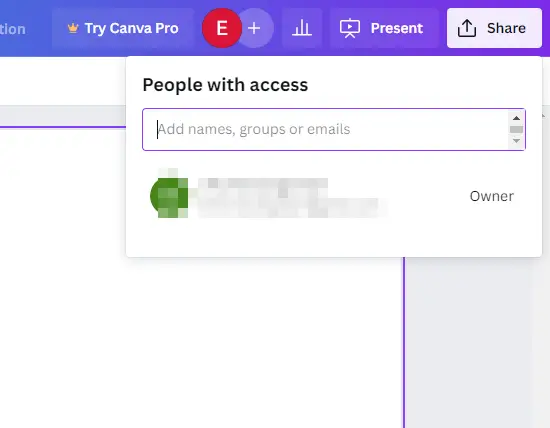
Step 7: Preview and Present
You should always preview your finished presentation. You’re more than likely to pick up on something you missed. It is also important to know what your presentation will look like to the viewer
- Before finalizing, click the “Present” button at the top right corner.
- Here you can review content and structure and make any necessary adjustments.
If at preview you notice maligned elements, Canva’s grid and snap features can help to automatically align them.
Step 8: Download or Share
- Once ready, click the “Download” button to save your presentation as a PDF, PPT, or your preferred format.
- You can also use the “Share” button to generate a link for easy online sharing or collaboration.
Canva Additional Features
Canva offers a healthy range of features that let users of varying experiences create top-shelf presentations.
Jumpstart your creative process by using professionally designed presentation templates. There are a lot of easy presets available for use. These templates are customizable, allowing you to change colors, fonts, and images. You can then match your preferences or branding as you see fit.
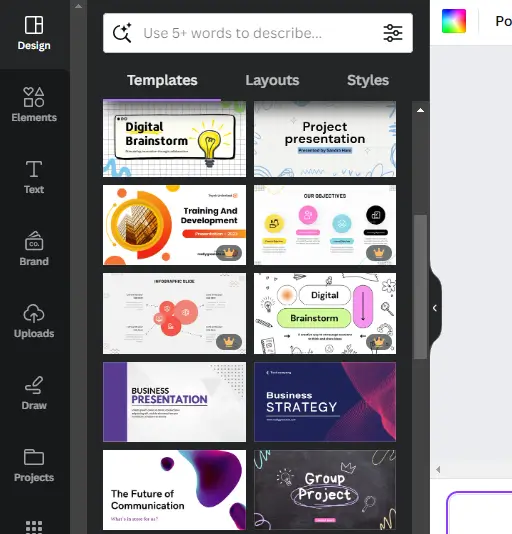
Images And Icons
Canva provides access to a library of relevant images, icons, illustrations, and other design elements. These assets can enhance the visual appeal of your presentations. You’re of course allowed to import your images and icons if you want a more personalized touch.
Charts and Graphs
Canvas’s range of effects and graphics is some of the very best available. Between simple things like font variety and color tweaks, and more complex stuff like animations and transitions, there’s no shortage of options for creating a dynamic and visually appealing presentation.
Collaboration Features
Canva allows for real-time collaboration between multiple users. This is rather useful with group presentations. This way, members of the presenting team can interact and make edits to their section. They can do this while working on the same presentation simultaneously.
With Canva, you can embed multimedia elements, such as videos and audio, directly into their presentations. This allows for a more interactive and fun experience.
Canva Third-Party Integrations
Canva’s strength lies in its flexibility. It offers integrations with key tools, enhancing your workflow and boosting audience engagement.
These include:
Interactive Integrations
- Canva slides can be easily integrated into the learning experiences through the platform Pear Deck. For example, a classroom presentation on the water cycle can be made via Canva. Through the Pear Deck integration, teachers can introduce quizzes, draggable elements, and prompts. Students can then interact with these and receive teacher feedback.
Learning Management Systems (LMS):
- Canva integrates seamlessly with various LMS platforms like Canvas, Schoology, and Google Classroom. With these, Educators can receive and review student Canva assignments directly.
Mentimeter:
- With Mentimeter, you can Integrate live polls and quizzes into your Canva presentations. These help you gather real-time audience feedback and insights.
Sharing And Publishing
- Canva presentations can be easily published on social media platforms.
- It also allows for direct liaison with video conferencing platforms like Zoom, Google Meet, and Microsoft Teams. This helps for easy remote presentations.
- With Canva you can export your presentation in PDF, PPT, or PNG format.
- You’re also allowed to upload these directly to cloud storage platforms for easy accessibility and teamwork.
- Canva provides an API that developers can use to integrate Canva into other applications. So if you have the skill and time, you can easily create integrations of your own.
Presentations Apps and Integrations
- Magic Design: This lets you generate slide designs automatically as you create them. It does so by applying designs based on your already curated content. This should help you save time and creativity.
- Presenter Mode: You can deliver presentations with confidence using Canva’s built-in presenter mode. This comes with speaker notes, slide timers, and annotation tools.
- Canva Live: This lets you hold live presentations hosted on Canva. Within, you can curate questions and reactions from your audience in real-time. This helps with fostering engagement and interactivity.
Stock Libraries:
- Canva has a bulk image license with Unsplash, Getty Images, and Shutterstock. These grant you access to premium stock photos and illustrations within the platform. Many of these are otherwise expensive or difficult to find.
To explore potential third-party integrations, visit Canva App Directory and Canva for Developers.
Canva Pricing
Canva offers a flexible pricing structure to cater to the needs of individuals and teams. There are three main packages:
- Canva Free: This typically provides access to all the features you may need for your presentation at no cost.
- Canva Pro: $14.99 a month or $119.99 per year
- Canva Teams: *$300 per year for 5 team members, with additional members costing $60 per year each.
Thanks to its friendly and intuitive interface, Canva is great for users of all skill levels. It allows them to craft presentations that truly stand out. In this guide, we’ve discussed how to create a professional presentation on Canva. We’ve also covered the features available for use and shared some practical tips to help you make the best presentation.
Q: Can you transfer Canva directly to Google Slides?
A : You can easily import your Google Slides to Canva for editing. All you need to do is to connect your Google Drive account to your Canva account, and import files when needed. Transferring presentations from Canva is less straightforward. You’ll have to download your Canva presentation as a PDF, then open the file within Google Slides.
Q: Can you make a slideshow on Canva?
A : Yes, you can. Canva supports the creation of slideshows. All you have to do is open Canva and choose a slideshow template.
Q: Can I present directly from Canva?
A : Yes, you can. Canva offers a presenter mode that lets you use notes, timers, and annotation tools as you present. You can, of course, download your presentation in any format to present offline if preferred.
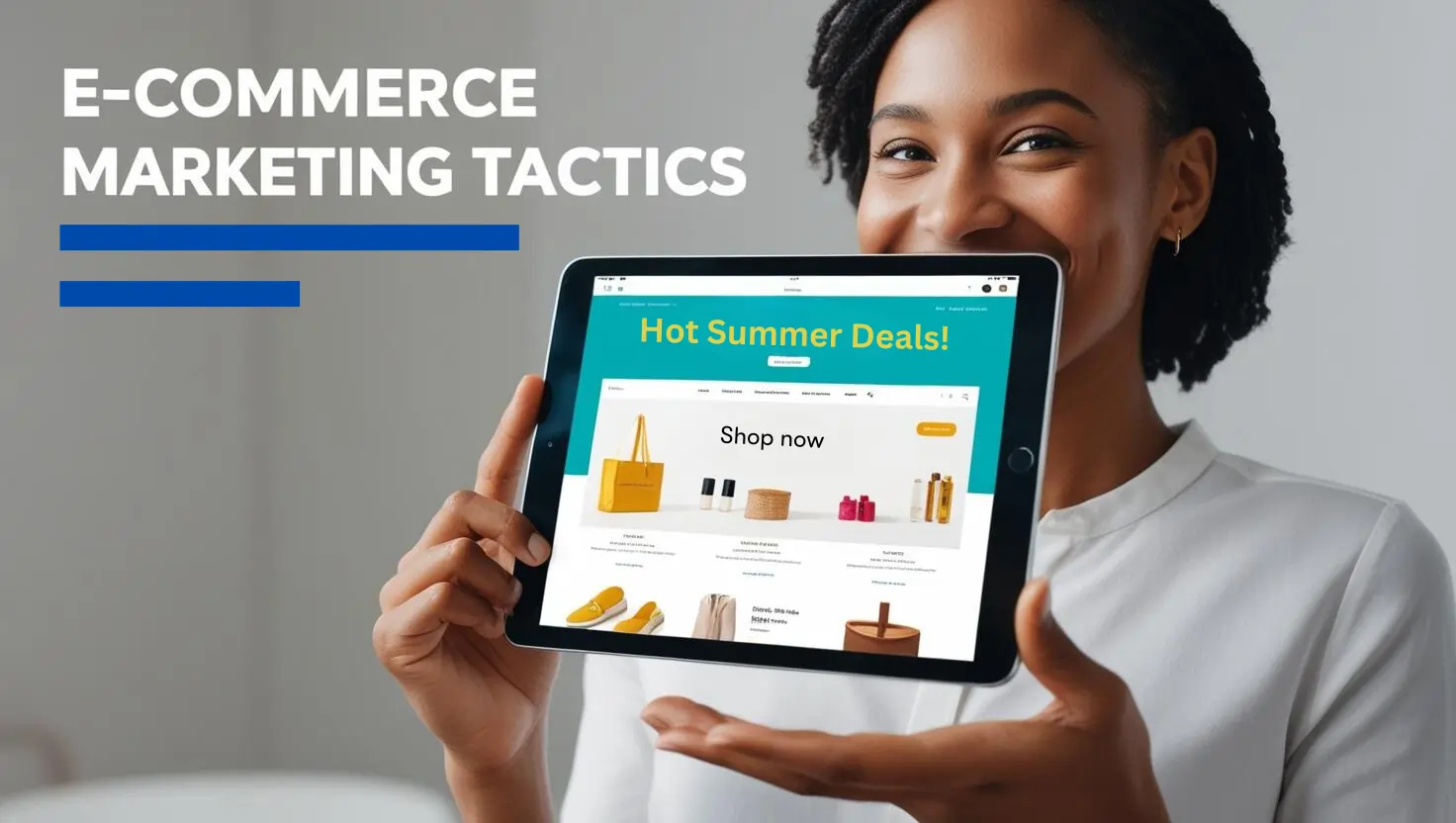
- Terms of Use
- Privacy Policy
- How We Rate
- CCPA Privacy Notice
- Cookie Settings

IMAGES
COMMENTS
Business presentations by Canva Even though there is more to a successful business presentation than just a good set of slides, it helps if they are eye-catching, too. Coming up with a compelling presentation deck can be stressful if you don't know where to begin and don't have the right tools.
How to make your presentation. Choose a design from our presentation templates or create your own from scratch. Customize your presentation with colors, fonts, and key information. Add animations, videos, images, illustrations. Use assets and other media content from your Brand Kit (Pro) to stay consistent with your business or school brand.
Apr 8, 2023 · Black and Blue Simple Technology Business Plan Presentation Black and Blue Simple Technology Business Plan Presentation. Slides: 20 | Usage: Business and planning. If you are planning for something, you might want to check out this template. The black and blue themes are perfect for business planning.
Dec 11, 2024 · How to Add Video Footage to a Canva Presentation. Adding video to your Canva presentation is simple to do if you follow these steps: Finding the “Videos” section. Click on “More” first, then click “Videos.” Add video. When you find the perfect video for your presentation, click on it or drag and drop it onto one of your slides.
Jan 2, 2024 · Steps To Create A Canva Presentation Step 1: Open Canva. Sign into your Canva account, or create an account if you don’t have one. Step 2: Choose a Presentation Template. Canva’s range of templates allows you to create professional presentations of any kind, whether it’s business, academic, or creative. To choose:
Your slide deck will look different depending on your presentation goals, but the following components are generally pretty key: Title slide: company name and details; Problem slide: the business problem you’re solving; Plan: your goals, timeline, and performance metrics; Analysis: data points on market and competitors