

AI PowerPoint presentation generator

What is an AI PowerPoint generator?
How to make an ai powerpoint presentation, 1. open a new presentation, 2. choose how you’d like to create your presentation, 3. describe what your presentation is about, 4. edit your presentation, features of an ai powerpoint generator, content suggestions.
- Topic ideas: Ask for topic suggestions based on your content to cover areas you might not have considered.
- Text recommendations: Receive writing help to improve the text on your slides.
- Anticipate audience questions: Try the prompt “What questions might the audience ask about this presentation?” to brainstorm what else you should include.
Design assistance
- Color palette selection: Request specific color schemes.
- Layout optimization: Automatically generate layouts that make your slides look professional.
Strengthened visuals
- Image suggestions: Find relevant images that match your slide content.
- Icon and graphic recommendations: Add icons and graphics to boost visual appeal and audience interest.
Smart formatting
- Consistent styles: Keep the fonts, colors, and styles uniform throughout your presentation.
- Alignment and spacing: Automatically adjust alignment and spacing for a cleaner look.
- An option for templates: Use your existing PowerPoint themes and templates to make a presentation with AI.
Data visualization
- Chart creation: Create charts and graphs from your data.
- Data insights: Receive helpful ideas for how to present your data clearly and effectively.
Summarization
- Summary slides : Generate slides that recap key points from each section of your presentation.
- Presentation overview: Create a brief, high-level overview of the entire presentation to highlight the main ideas.
Presenting help
- Speaker notes: Produce speaker notes to help with your presentation delivery.
- Presentation coach: Get tips and practice giving your presentation with AI-powered coaching tools.
Benefits of using an AI presentation maker
Time savings.
- Create draft presentations in seconds by having the AI generator use your instructions to automatically produce the content, layout, and images.
- Spend less time making individual font, color, and spacing adjustments, because presentation AI can do it for you.
- Find the specific information you’re looking for in the presentation by asking “At what point in this presentation is there a mention of [topic]?”
Consistent style, tone, and branding
- Easily maintain a uniform look and narrative voice, so the presentation feels cohesive.
- Use your brand’s colors, fonts, and voice to reinforce your organization’s identity.
Eye-catching design
- Get a polished, professional look without needing advanced PowerPoint design knowledge.
- Make your AI PowerPoint presentation pop with relevant images and icons.
Endless options
- If you don’t like the first version of your presentation, simply ask the AI in PowerPoint to try again and generate a new version.
- Explore different styles and layouts until you find one that’s a perfect match.
Boost creativity
- Get creative suggestions and ideas that you might not have thought of on your own.
- Experiment with modern, innovative designs without a time commitment that could set you back if you decide you want to go in a different direction.
- Revamp past presentations you’ve created by prompting “Organize this presentation more effectively.”
User friendly
- Just tell the AI PowerPoint generator what you’d like your presentation to be about to get started.
- For the best results, include the tone you want to use, how many slides you’d like, and any other relevant details.
- Experience a smoother, less stressful experience than what can typically be involved with making a presentation.

Related resources

Copilot in PowerPoint

Use Copilot to create and edit awesome PowerPoint presentations


Discover online presentation software
Frequently asked questions about ai powerpoint generators, is there an ai tool for making powerpoint presentations.
- Open a blank presentation in PowerPoint.
- Select the Copilot button in the Home tab of the ribbon.
- Click or type Create a presentation .
- Complete the prompt with what you’d like Copilot to help you draft.
- Click Send (the paper airplane icon).
How can I improve a PowerPoint presentation using AI?
Can i use my company’s branding with an ai powerpoint generator, can i customize ai presentations, how can i use ai to make a powerpoint presentation from a word document.
- Open PowerPoint.
- From the Home tab, select the Copilot icon.
- Choose Create a presentation from [file].
- Pick the Word document you’d like to create a presentation from.
- Click Send (the paper airplane icon).
Follow Microsoft 365
Free AI Presentation Maker for Stunning Decks
Create professional, stunning presentations in minutes. Generate ready-to-use presentations from just a text prompt.
Top companies and cool startups, they're all jazzed about our AI PPT Maker .
What's to love about our ai presentation tool.
Unleash the full potential of your presentations with cutting-edge AI.
.webp)
By the numbers (because numbers don’t lie )
Built for teams that hustle.
Teamwork and efficiency aren't just buzzwords here.
Dive into the future with our AI Presentation Maker . Less yawn, more awe.
Got questions we’ve got answers..
AI Presentation Makers leverage artificial intelligence to automate design and content suggestions, making the creation process faster and more efficient than traditional methods.
Yes, you can customize templates with your brand colors, fonts, and logos, ensuring your presentations consistently reflect your brand identity.
By analyzing your content, it suggests layouts, designs, and visuals, streamlining the creation process from hours to minutes.
It's designed with user-friendliness in mind, minimizing the learning curve. Most users find it intuitive from the start.
Real-time co-editing, comments, and seamless sharing options are available, facilitating teamwork on presentations.
High-standard encryption and secure cloud storage protect your data, ensuring privacy and security.
Yes, it can import content from various formats, making it easy to switch from other presentation tools.
Presentations are optimized for all devices, ensuring a consistent viewing experience across platforms.
Comprehensive support through email, and a resource center is available to address any issues.
Offers range from a free basic plan to premium options, catering to different needs and budgets.
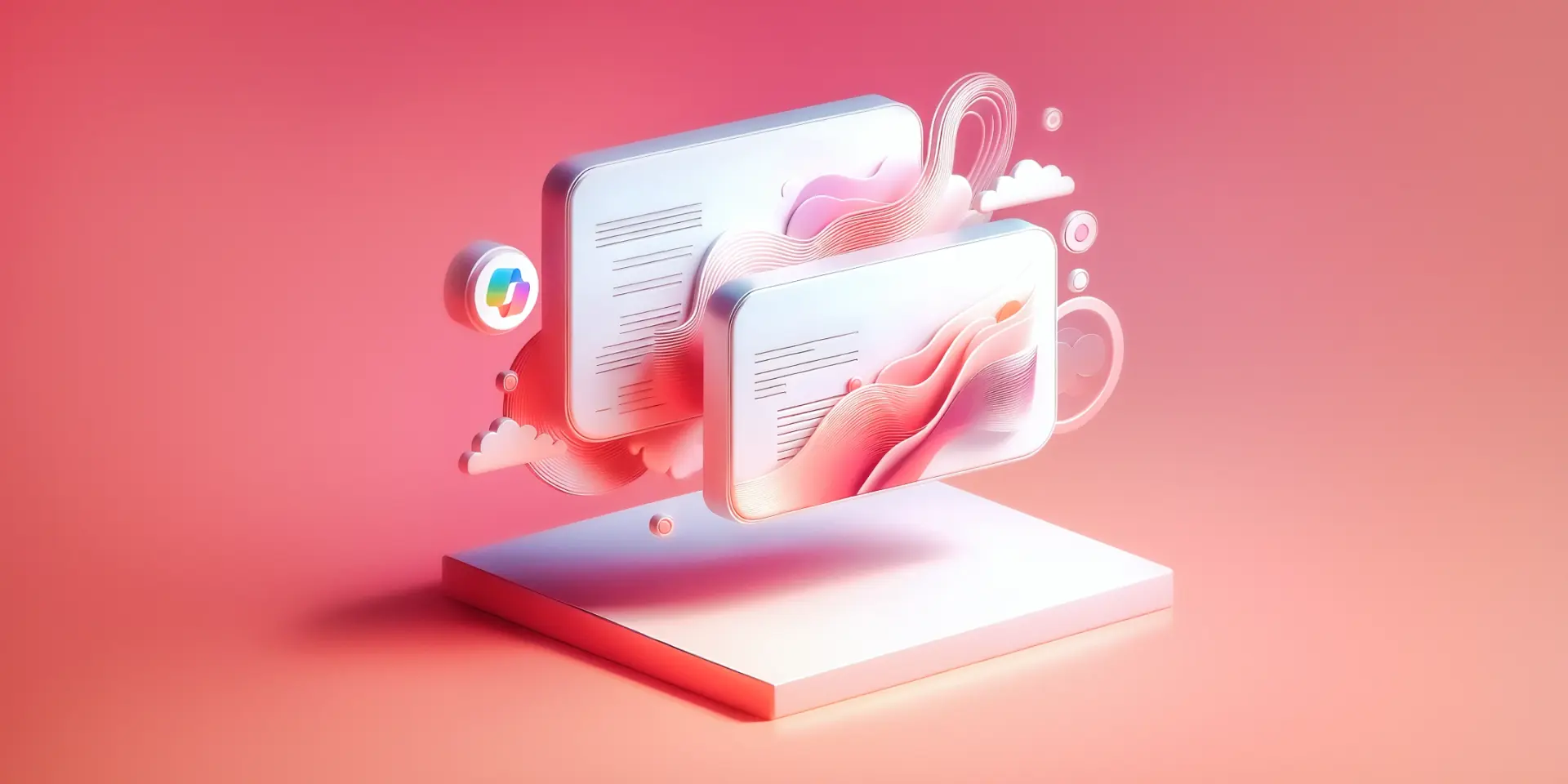
Use Copilot to create and edit awesome PowerPoint presentations
july 26, 2024
by Deb Ashby
Are you looking for an efficient way of creating modern, multi-slide PowerPoint presentations? If so, then Microsoft Copilot is a game-changer! Copilot is an everyday AI companion that can work with you inside your favorite Office applications, making you more efficient and productive.
In this article, we are going to explore how to use Copilot and Microsoft Designer , a powerful AI design tool, in PowerPoint to quickly create and edit presentations.
Set yourself up for Success: Copilot pre-requisites
In PowerPoint, the Copilot icon can be found on the Home ribbon.
.webp&w=1920&q=75)
If the Copilot button is greyed out (inaccessible), we need to make sure that we have completed the following steps:
- Save the presentation to the OneDrive account associated with your Copilot license ( File > Save As > OneDrive ).
- Toggle on autosave.

Create a presentation with Copilot
In this scenario, we are a tech startup called Infotech. We are looking to create a sales pitch presentation to dazzle potential investors.
Let’s use Copilot to help us with this.
Create a blank presentation
- Open PowerPoint.
- From the File tab, click New and select Blank Presentation .
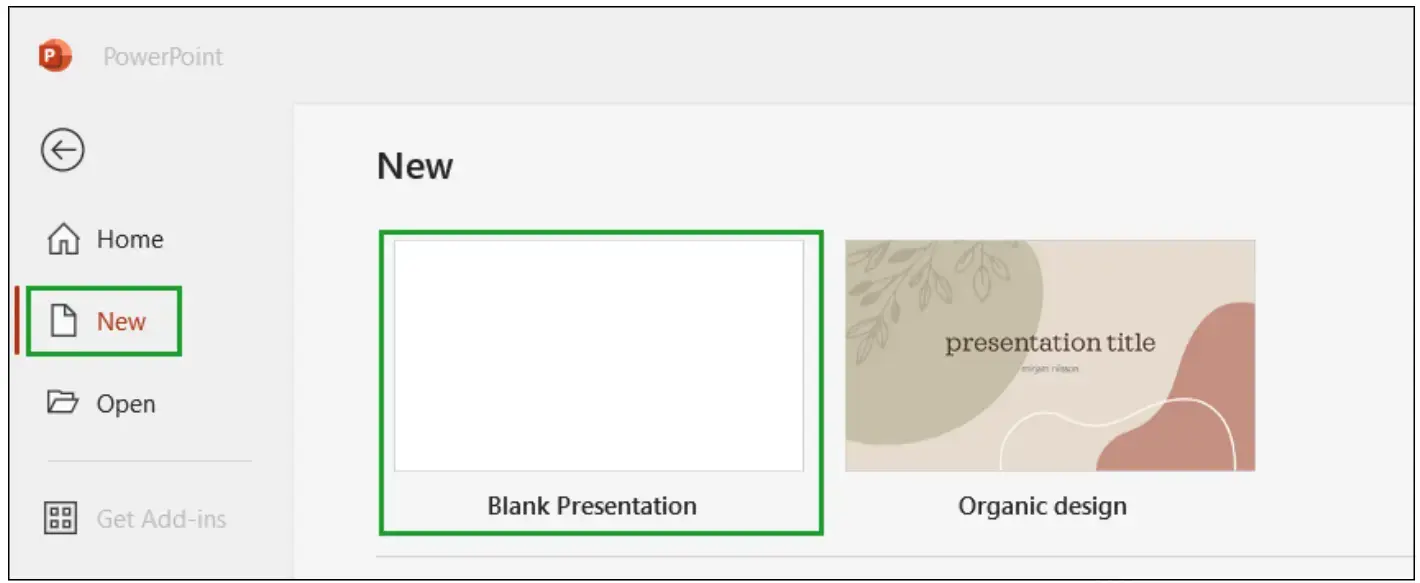
- From the Home tab, select Copilot.
The Copilot pane
The Copilot pane is split into halves. The top half shows four prompt suggestions, which are a good place to start when using Copilot.
.webp&w=1920&q=75)
The lower half is where we type our prompts and ask questions.
- Select Using this presentation.
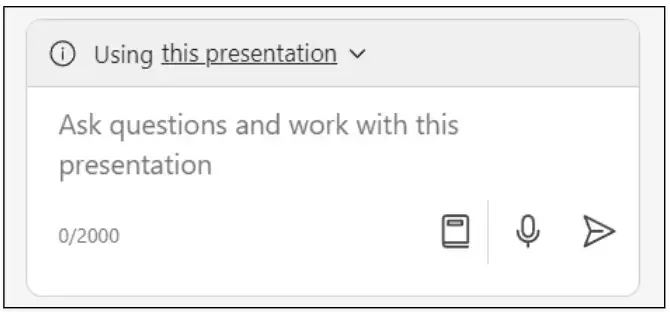
Note: The prompt area has dictation capabilities which can be useful for people with accessibility or mobility issues. Click the microphone icon to speak instead of type.
- In the prompt box, type the following: “Create a sales pitch presentation for a tech startup called Infotech to impress potential investors and secure investments."
.webp&w=1920&q=75)
- Click Send .
Copilot will generate a multi-slide presentation with placeholder text. This text is AI-generated based on the prompt you provided.
.webp&w=1920&q=75)
Redesign slides with Microsoft Designer
The AI-generated images in the presentation provide a starting point. You can further customize the presentation with your own or your organization’s images.
- Click on an image in the presentation.
- From the Picture Format tab, in the Adjust group, click Change Picture .
- Choose a picture source from the drop-down list.

In this example, I’m going to use a Stock Image .
- Click Insert .
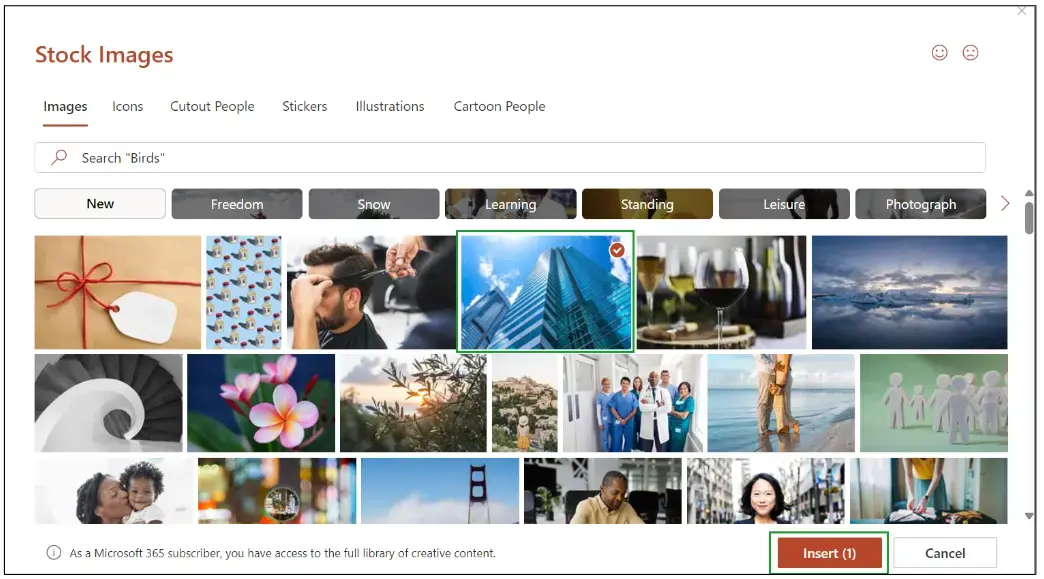
We can change the look and feel of each slide in our presentation using Microsoft Designer, Microsoft’s AI design tool.
If you don’t see the Designer pane open automatically, click the Home tab and then Designer .
- Choose a new design to apply to the slide.
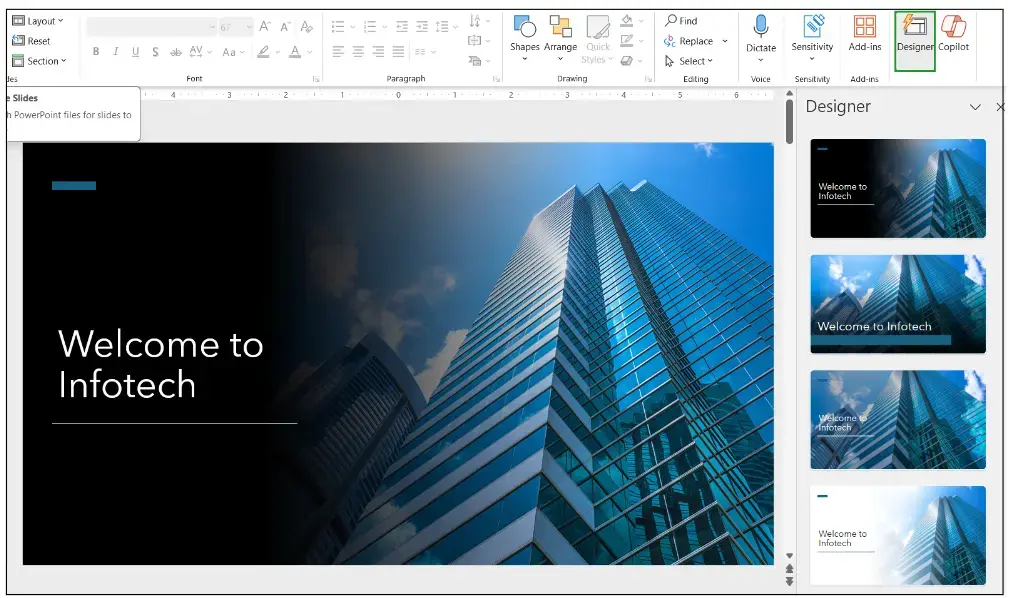
- Repeat this process for each slide in the deck to quickly redesign slides and achieve a consistent look.
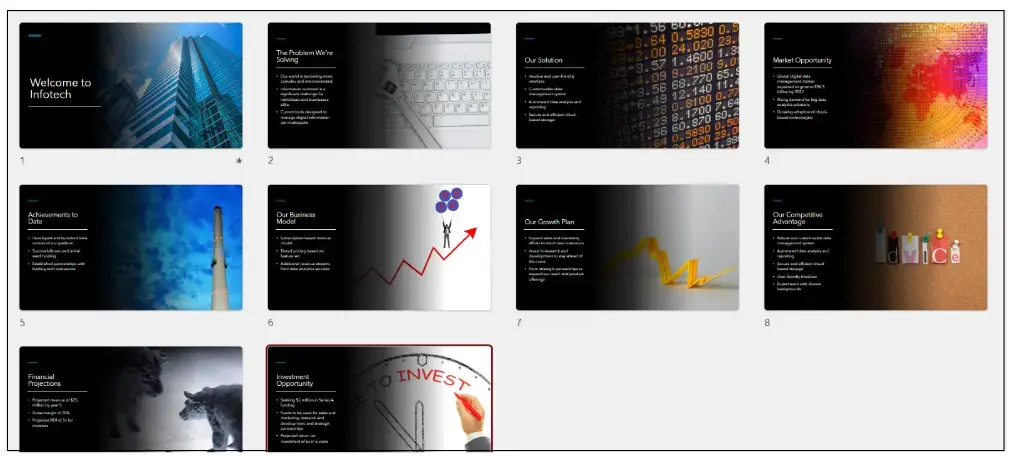
Edit the presentation with Copilot
We can use Copilot to make edits and structural change to our presentation.
Speaker notes
A cool feature of Copilot is that it automatically creates speaker notes and adds them to the presentation.
- Click the View tab.
- In the Show group, click Notes .

The notes will show at the bottom of the slide. You can edit the notes from here or go to View > Notes Page for a more focused view of the notes.

Summarize the presentation
Copilot can summarize large presentations and produce a concise overview. This is useful if you are looking to send an email that gives people a summary of the key points in the presentation.
- Click in the prompt area.
- Type the prompt, “Summarize this presentation” .
Copilot will return a summary of the deck with references. The reference number tells us which slide in the desk the summary item relates to.
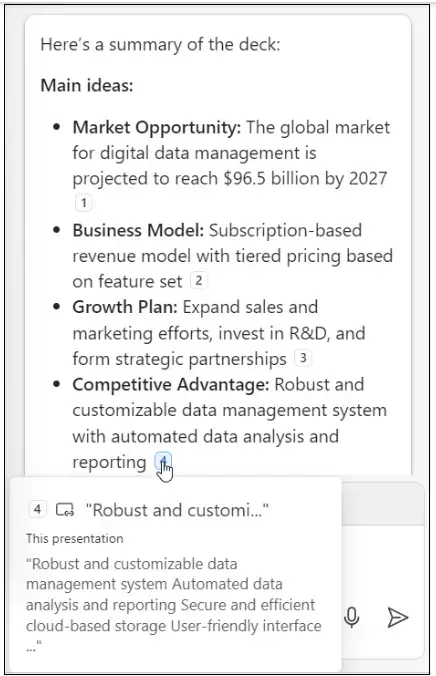
- Click Copy to copy the summary to the clipboard.
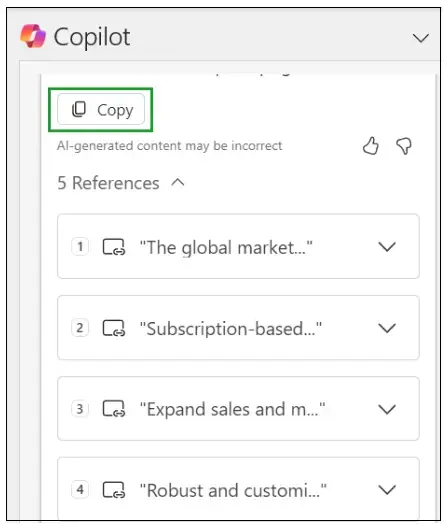
We can now paste this information into an Outlook email, a Teams channel, a Word document etc.
Create a presentation from a file
When we create a presentation from scratch using Copilot, the text and images are AI-generated.
We can create more customized presentations by starting with an existing document.
- From File , click New and choose Blank presentation .
- On the Home tab, click Copilot .
- Choose the prompt, “Create a presentation from file.”
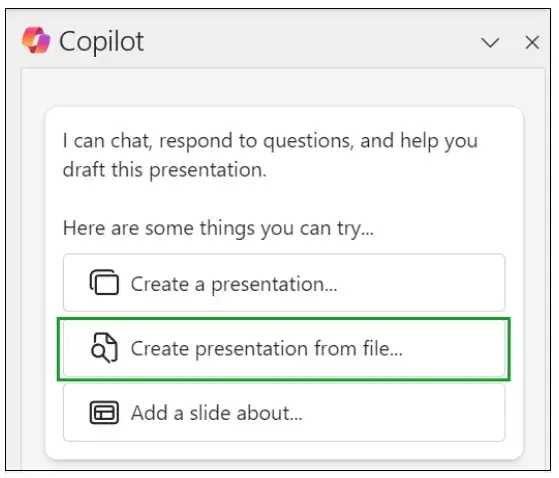
In this example we are going to use an existing Word document. To use an existing file, the file needs to be saved in OneDrive.
- Click the Files tab.
- Select the file from the list.
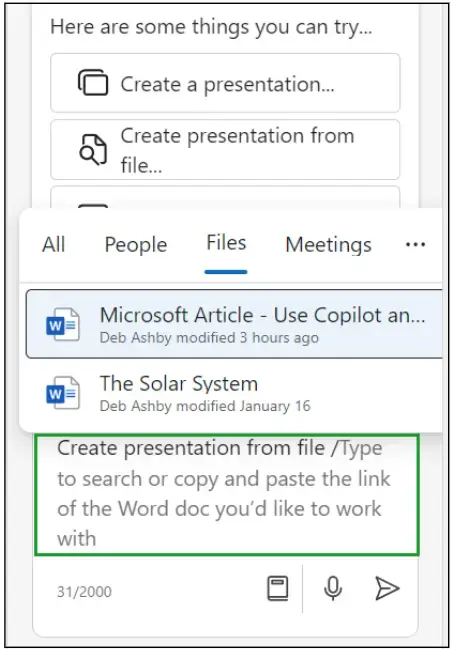
Alternatively, we can paste the link to the OneDrive file directly into the prompt area.
- Open the file.
- Click Share and Copy Link.
- Click Copy .
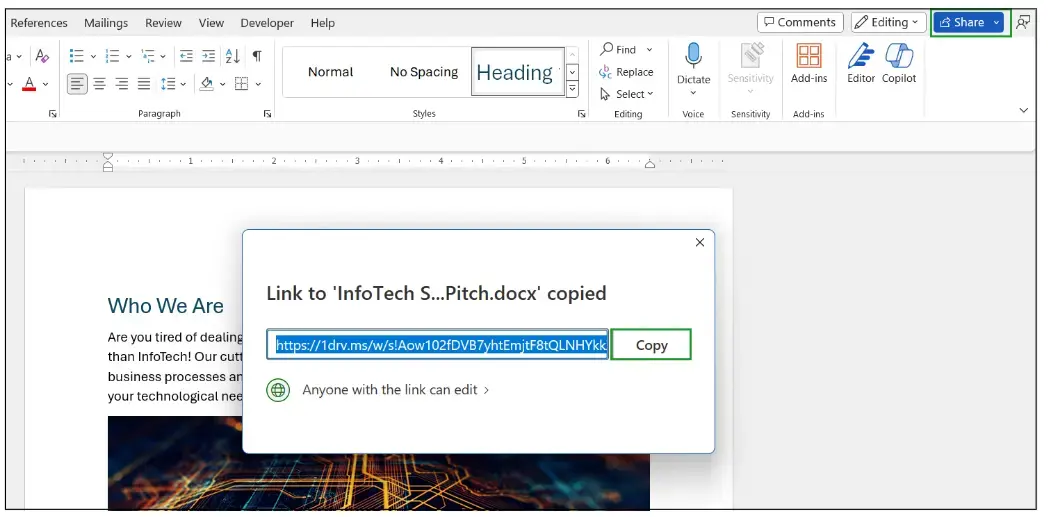
- Go back to PowerPoint and paste the link into the prompt area.
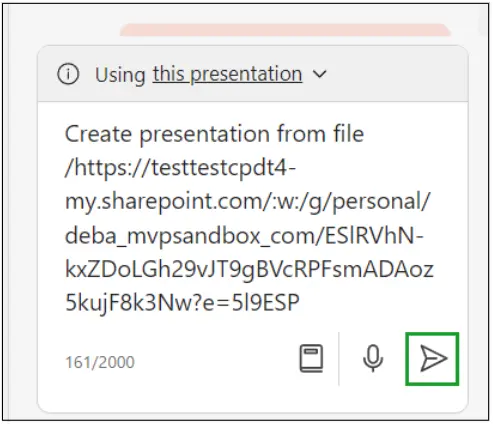
Copilot will use the information and images in the file to build a presentation. It will automatically add notes to each slide and show you the outline the presentation will be based on.
We can then use Designer to redesign our slides or manually make changes.
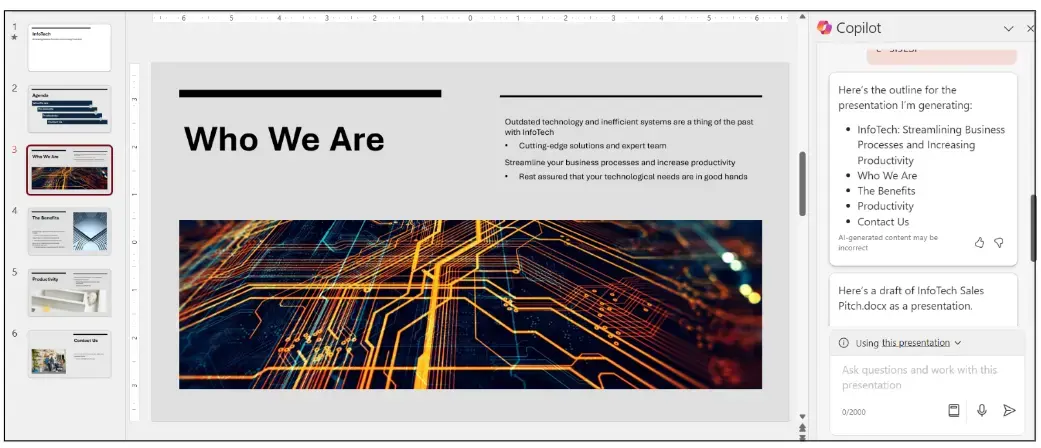
What do you think of Microsoft Copilot and Designer in PowerPoint?
Remember, we’ve only scratched the surface here with what Copilot can do. I encourage you to try it out for yourself and start unleashing the power of Copilot!
Related topics

IMAGES
VIDEO
COMMENTS
An AI PowerPoint generator, also known as an AI presentation maker, is a tool that helps you create presentations quickly with AI. Start by providing some basic information or ideas, and the AI generator takes care of the rest, like suggesting slide designs, writing text, and finding images.
Create professional, AI-powered PowerPoint presentations in seconds with Gamma. Save time and boost productivity with stunning, automated slide designs.
With Copilot in PowerPoint, you can create a presentation from an existing Word document—or a PDF if you have a Microsoft 365 Copilot (work) license. Point Copilot in PowerPoint to your document, and it will generate slides, apply layouts, create speaker notes, and choose a theme for you.
Use AI to create PPTs, infographics, charts, timelines, project plans, reports, product roadmaps and more - effortless, engaging, and free to try. Instantly transform ideas into professional presentations with our AI-driven design assistant. Automatically receive design suggestions tailored to your unique style and content.
Generate ready-to-use presentations from just a text prompt. Top companies and cool startups, they're all jazzed about our AI PPT Maker. What's to love about our AI Presentation Tool? Unleash the full potential of your presentations with cutting-edge AI.
Are you looking for an efficient way of creating modern, multi-slide PowerPoint presentations? If so, then Microsoft Copilot is a game-changer! Copilot is an everyday AI companion that can work with you inside your favorite Office applications, making you more efficient and productive.