Collaborate with Gemini in Google Slides (Workspace Labs)
- Create images.
- Generate new slides.
- Summarize a presentation.
- Write or rewrite content.
- Reference your Drive files or Gmail emails as you write or create a new slide.
Feature availability
- This feature is available as part of our early access testing program, Google Workspace Labs .
- To turn off Google Workspace Labs features, exit the Workspace Labs program .
- This feature is also available to users on work or school accounts through a Gemini for Google Workspace add-on, and to users on personal accounts through Google One AI Premium. Learn about Gemini features and plans .

Get started with Gemini in Slides
- On your computer, open a presentation in Google Slides .
- Tip: To get more options, select More suggestions .
- At the bottom, in the prompt box, replace the example text with the information that you want.
- Press Enter .
- At the bottom, in the prompt box, enter a prompt.
- You refresh your browser.
- You close and reopen the presentation.
- Your computer goes offline.
Explore Gemini in Slides
Things to ask gemini in slides.
- Create an image based on a selected slide: Enter “Create an image" or "Suggest images for this slide.”
- Select a suggested prompt: The Gemini in Slides side panel might suggest images based on the content on your slides.
- Create your own prompt: For example, you can ask “ Create an image of a dog with glasses .”
You can use the Gemini in Slides side panel to generate a new slide.
- Tip: New slides will be generated using your current theme.
- On the side panel, select a prompt or create your own. Reference files with @ to create slides using your documents from Google Drive.
- “Create a slide about how to optimally train for a marathon.”
- “Create a slide about @ Company 2023 Goals deck.”
- "Create a slide about doc @Core Team sync."
- "Create a slide proposing ideas for engaging with our customers."
- From the generated slide, you can:
- Refine the generated slide: On the side panel, write a new prompt.
When you open a presentation that has text, in the Gemini in Slides side panel, you’ll find a summary of your presentation.
You can also use Gemini to generate text for your presentation.
- “ Summarize this presentation in 3 sentences. ”
- “ Create a slide that celebrates a colleague's work anniversary. ”
You can use Gemini to reference files from your Drive to generate responses in Slide.
- Example : “ Create a slide outlining the next steps from @meeting notes and @core team sync. ”
- Example: “ Create a summary of @monthly review emails. ”
- To check which files were used, at the bottom of the response, click Sources .
- “How do I start a Q&A while presenting?”
- “What is the best way to share these slides with more than 100 people?”
Important: To get answers from the web, make sure to include phrases like “Use Google Search” or “Using web search” in your prompt.
- “Write a paragraph describing the weather today in Mountain View, California using web search.”
- “Help me write a paragraph explaining if lightning can strike the same place twice using only information from the web.”
Give feedback on generated output
Gemini for Google Workspace is constantly learning and may not be able to support your request. Because feedback may be human readable, please do not submit data that contains personal, confidential, or sensitive information.
If you get a suggestion that’s inaccurate or that you feel is unsafe, you can submit feedback. Your feedback can help improve AI-assisted Workspace features and broader Google efforts in AI.
To report a legal issue, create a request .
Turn off the Gemini in Slides side panel
To turn off any of the features on Google Workspace Labs, you must exit Workspace Labs. If you exit, you’ll permanently lose access to all Workspace Labs features , and you won’t be able to rejoin Workspace Labs. Learn more about how to exit Workspace Labs .
Learn about Workspace Labs feature suggestions
- Workspace Labs feature suggestions don’t represent Google’s views, and should not be attributed to Google.
- Don’t rely on Workspace Labs features as medical, legal, financial, or other professional advice.
- Workspace Labs features may suggest inaccurate or inappropriate information. Your feedback makes Workspace Labs more helpful and safe.
- Don’t include personal, confidential, or sensitive information in your prompts.
- Google uses Workspace Labs data and metrics to provide, improve, and develop products, services, and machine learning technologies across Google.
- Your Workspace Labs Data may also be read, rated, annotated, and reviewed by human reviewers. Importantly, where Google uses Google-selected input (as described in the Privacy Notice) to generate output, Google will aggregate and/or pseudonymize that content and resulting output before it is viewed by human reviewers, unless it is specifically provided as part of your feedback to Google.
- Your conversations with Gemini in Slides are not saved to Gemini Apps Activity. When you delete your Gemini in Slides conversation history, it doesn't delete any information that is saved to your Gemini Apps Activity. Learn how to delete your Gemini Apps Activity .
- Generated images are for use only within Google Slides.
- Workspace Labs generated images are designed to bring your imagination to life in Google Slides, and may not represent real world situations.
How Workspace Labs data in Google Slides is collected
When you use the Gemini in Slides side panel, Google uses and stores the following data:
- Prompts you enter or select.
- Generated text and images.
- Google Workspace content that you have access to that is referenced to generate content (both Google-selected input and user-provided input).
- Your feedback on the Gemini in Slides side panel.
To understand how this data is used, review the Google Workspace Labs Privacy Notice and Terms for Personal Accounts .
Related resources
- Get started with Google Workspace Labs
- Collaborate with Gemini in Google Sheets
- Collaborate with Gemini in Google Docs
- Collaborate with Gemini in Google Drive
- Collaborate with Gemini in Gmail
Need more help?
Try these next steps:.
Using Google products, like Google Docs, at work or school? Try powerful tips, tutorials, and templates. Learn to work on Office files without installing Office, create dynamic project plans and team calendars, auto-organize your inbox, and more.
Google's Duet AI for Workspace can create presentations, write emails, and attend meetings for you

Back in March, Google announced that almost every application in its Workspace would get an AI revamp. At this year's Google Cloud Next event, the tech giant has made that announcement a reality with the unveiling of Duet AI for Google Workspace.
Duet AI is Google's real-time AI collaborator that works with users across Workspace applications, including Slides, Meet, Gmail , Chat, and more. It can facilitate everyday pesky tasks, such as reading hefty emails, creating slide decks, and even being in meetings.
Also: Google Labs rolls out its 'AI-first notebook'
For example, a financial analyst could use Duet AI to create a last-minute presentation by asking Duet AI to summarize the business's performance and produce a presentation by including text, charts, and images found in the analyst's Drive and Gmail accounts, according to Google.
Duet AI will also help facilitate workplace communications via special integrations in Google Meet and Google Chat .
Google Meet
Meetings provide a platform for collaboration, team-building activities, and workflow management . However, attending unnecessary meetings can waste time during the workday -- and that's especially a problem when that time could be allocated to more productive tasks.
Duet AI is here to help by attending the meeting for you.
Also: Google debuts Duet AI to tackle new cybersecurity challenges in the cloud
With the "attend for me" feature, DuetAI can attend meetings on your behalf, deliver the message you would have liked to share, and then give you a recap of what you missed.
Duet AI can take notes, jot down action items, and even grab video snippets in real time using the 'take notes for me' feature. Then, after the meeting, it will send a summary to the attendees, and to those who couldn't attend, but who want to stay up to date.
If a user joins the meeting late, they can use the "summary so far" feature to catch up quickly with the rest of their colleagues.
Duet AI will also help to optimize the video experience for people on the call by providing a studio look, lighting, and sound, according to the release.
Also: Google Meet lets you add AI-generated background images to meetings
To make it easier to see and understand participants who are joining a call from a conference, Google is implementing dynamic tiles and face detections, which will give each participant a video tile with their meeting name.
Lastly, Google Meet will now have "automatic translated captions" for 18 languages, where it will automatically detect when another language is spoken and display a real-time translation.
Google Chat
To facilitate quick, on-the-go conversations, Google Chat now has a refreshed interface, new shortcuts, an enhanced search, and even a new huddle in Chat feature, allowing quick, impromptu voice chats.
Also : Nearly 40% of workers think generative AI can help with workplace communication
Users can also chat with Duet AI directly and "ask questions about your content, get a summary of documents shared in a space, and catch up on missed conversations", according to the release.
To save you time when composing messages, Google is enhancing its smart reply feature to support the generation of longer personalized replies in Gmail and Duet AI.
Privacy
A major concern when employees use generative AI in the enterprise is company privacy and security, especially since generative AI models often use input data to train and get smarter.
Also: Google Cloud expands developer tools and data analytics capabilities with generative AI
To ease those tensions, Google reassures professionals that interactions with Duet AI are private and will not be used to train any models without user authorization.
Availability
These DuetAI features are available with a no-cost trial, which users can access by completing this form . The form asks for the number of employees at the interested user's organization, whether you are a Google Workspace customer, and contact details.
Artificial Intelligence
Ignite 2024 introduces new ai agents and more for microsoft 365 copilot, 88% of workers would use ai to overcome task paralysis, google study says, zoom says it's no longer a video company. what that means for your meetings.
Bringing Gemini to Google Workspace for Education
May 16, 2024
[[read-time]] min read
We’re bringing Gemini for Google Workspace to education communities with two new paid add-ons and adding more data protections for schools using Gemini, free of charge.
- General summary
Google Workspace for Education now offers Gemini, an AI-powered tool that enhances teaching and learning experiences. Gemini integrates with Docs, Gmail, Slides, and more, helping educators create lesson plans, summarize emails, and generate original images for presentations. Gemini also provides access to chat with AI safely and securely, with enterprise-grade data protection. Additional features like OpenStax and Data Commons extensions, guided practice quizzes, and added data protection for users 18 and older are coming soon. Gemini is a valuable tool that can save time, inspire creativity, and promote confident learning.
- Bullet points
- Gemini for Google Workspace brings powerful generative AI to education users 18 and older.
- Gemini add-ons provide access to advanced AI features in Docs, Gmail, Slides, and more.
- New Gemini features include OpenStax and Data Commons extensions, and guided practice quizzes.
- Added data protection for Gemini users 18 and older with school accounts, free of charge.
- Gemini is a helpful tool to enhance and enrich teaching and learning experiences.
Explore other styles:

At Google for Education, we believe AI has the potential to help students, educators and education communities save time, create captivating learning experiences, inspire creativity and learn with confidence.
Today, designed together with education experts and institutions, we’re bringing Gemini for Google Workspace to education users 18 years and older with two new paid add-ons, introducing a new and powerful way of working, teaching and learning with generative AI. We’re also adding new functionality to our flagship Gemini conversational experience to help everyone learn confidently. And soon, we’ll introduce additional data protection for Gemini users 18 years and older logged into their Workspace for Education school accounts, free of charge.
Bringing Gemini for Google Workspace to more education institutions
Gemini for Google Workspace provides access to our most capable generative AI models widely available today across your favorite apps, like Docs, Gmail, Slides and more. Starting May 23rd, education institutions can add Gemini for Google Workspace to their existing Workspace for Education edition for users 18 years and older by purchasing one of the following add-ons:
- Gemini Education is a lower price offering to help education institutions get started with generative AI in Workspace, with a monthly usage limit. Through the Admin console, Admins can learn more about how people in their domain are trending towards their usage limits.
- Gemini Education Premium includes everything in Gemini Education, plus additional advanced features like AI-powered note taking and summaries in Meet, AI-enhanced data loss prevention and more coming soon. This add-on provides full access and usage of generative AI tools in Workspace.
In early testing, we heard from educators that they loved having Gemini integrated into the Workspace tools they use every day. For example, they used Gemini to:
- Go from a blank page to a lesson plan template, grant proposal or job description in Docs
- Summarize a long email thread with key takeaways and next steps in Gmail
- Create an agenda for an upcoming professional development session in Sheets
- Bring a presentation to life or illustrate a topic in class by creating an original image in Slides
We're also piloting Gemini in Classroom with new lesson planning features that are informed by LearnLM , our new family of models fine-tuned for learning, based on Gemini and grounded in educational research.
Gemini for Google Workspace also provides access to chat with Gemini safely and securely at gemini.google.com with enterprise-grade data protection and Google’s most capable generative AI models widely available today. Gemini can help you speed up time-consuming tasks, from conducting research about IT security best practices to creating an alumni outreach plan. It can be your collaborative thought partner helping you get fresh ideas and make learning more personal for your students, like re-leveling content or creating class exercises or assignments based on their interests.
Gemini in Docs lesson plan template
Gemini in Gmail email thread
Gemini in Sheets agenda
Gemini in Slides image
Gemini chat experience
Gemini in Classroom lesson planning pilot
The Gemini Education add-ons don't have a minimum purchase requirement, so institutions can buy as few or as many licenses as they need with any existing Workspace for Education edition. Learn more about available pricing and discounts .
Learn with confidence using new Gemini features
Because learning is among the most popular ways people are using Gemini, we’re announcing OpenStax and Data Commons extensions, and guided practice quizzes to help people learn more confidently and with trusted sources. Coming soon, here are a few ways you’ll be able to try these out:
- Type in something like “@OpenStax how does the Moon's distance and orbital path influence the type of solar eclipse we see?” to pull in accurate, trustworthy responses based on Rice University’s OpenStax educational resources — including citations and links to relevant peer-reviewed textbook content.
- Visualize data about complex topics like climate change, jobs, economics and health by typing "@Data Commons” and asking something like “show me a breakdown of business types in Florida" for a response from authoritative sources.
- Test your knowledge with guided practice quizzes that walk you through a series of questions and provide conversational feedback on each of your responses. For example, ask Gemini “quiz me on the periodic table of elements.”
Providing additional data protection in Gemini when using your school account, free of charge
Coming soon, educators and students 18 years and older will have added data protection when accessing Gemini at gemini.google.com with their school accounts, free of charge. With added data protection, your data is not reviewed by anyone, it’s not used to train artificial intelligence models, or shared with other users or institutions. This experience will use our 1.0 Pro model and be available in 40+ languages. Gemini is currently not available to people under 18 while using their Workspace for Education account. AI can never replace the expertise, knowledge, or creativity of an educator, but it can be a helpful tool to enhance and enrich teaching and learning experiences. While we’re encouraged by the widespread excitement around generative AI, it’s still early days for this technology. That’s why it’s always important to review information that’s presented as fact, and when in doubt, double check it with Google Search. Gemini makes this easy with its double-check feature, which uses Google Search to find content that’s likely similar to or different from statements generated by Gemini.
Keeping your data private and secure
Google for Education provides industry-leading education technology that helps create a safer digital learning environment for every school, every classroom, and every student. We’ve long shared robust privacy commitments that outline how we protect user data and prioritize privacy. Generative AI reaffirms these commitments. Gemini for Google Workspace is covered under your Google Workspace for Education Terms of Service . Learn more about how we're protecting your Google Workspace data in the era of generative AI.
Get started with Gemini today
Get started with Gemini for Workspace today by contacting your existing Google Workspace for Education reseller or a Google for Education sales specialist . Gemini with added data protection will be available free of charge for education users 18 years and older, soon. Join us for a webinar on May 23 to learn more about how to use these new tools.
*Education institutions that have already purchased Gemini Enterprise will have the choice to transition to either Gemini Education or Gemini Education Premium.
**In order for users to access Gemini for Workspace they need a license assigned to them.
Related stories

Google launches the London AI Campus

5 ways I'm handling the holidays with Gemini

AI could be the key to unlocking a more efficient UK public sector


5 ways to explore chess during the 2024 World Chess Championship

Google’s approach to learning in the AI era

Announcing recipients of the Google.org AI Opportunity Fund: Europe
Let’s stay in touch. Get the latest news from Google in your inbox.
- Español – América Latina
- Português – Brasil
- Tiếng Việt
Build an AI slides reviewer with Gemini
Assemble, run, and customize a slides reviewer Add-on for Google Workspace Slides with this code project. Whether you do one presentation a week or one a year, most of us could use a little help getting them right. Do you tend to put too much in a slide? Maybe you forget to break up your presentation with visuals? You might even have a set of guidelines from your organization on effective presentations. Have you read those lately?
The Slides Advisor project is an open source, Google Workspace Add-On that uses artificial intelligence (AI) technology to review and give feedback on your presentations, whenever you need it. The project uses Google's Gemini API image and text processing features to analyze your Google Slides against a set of guidelines and lets you know how you are doing against those guidelines. Even better, you can customize those guidelines to follow your organization's recommendations, or remind you to improve your presentations based on rules you define for yourself.
For a video overview of the project and how to extend it, including insights from the folks who build it, check out AI Slides Reviewer - Build with Google AI . Otherwise, you can get started extending the project using the following the instructions.
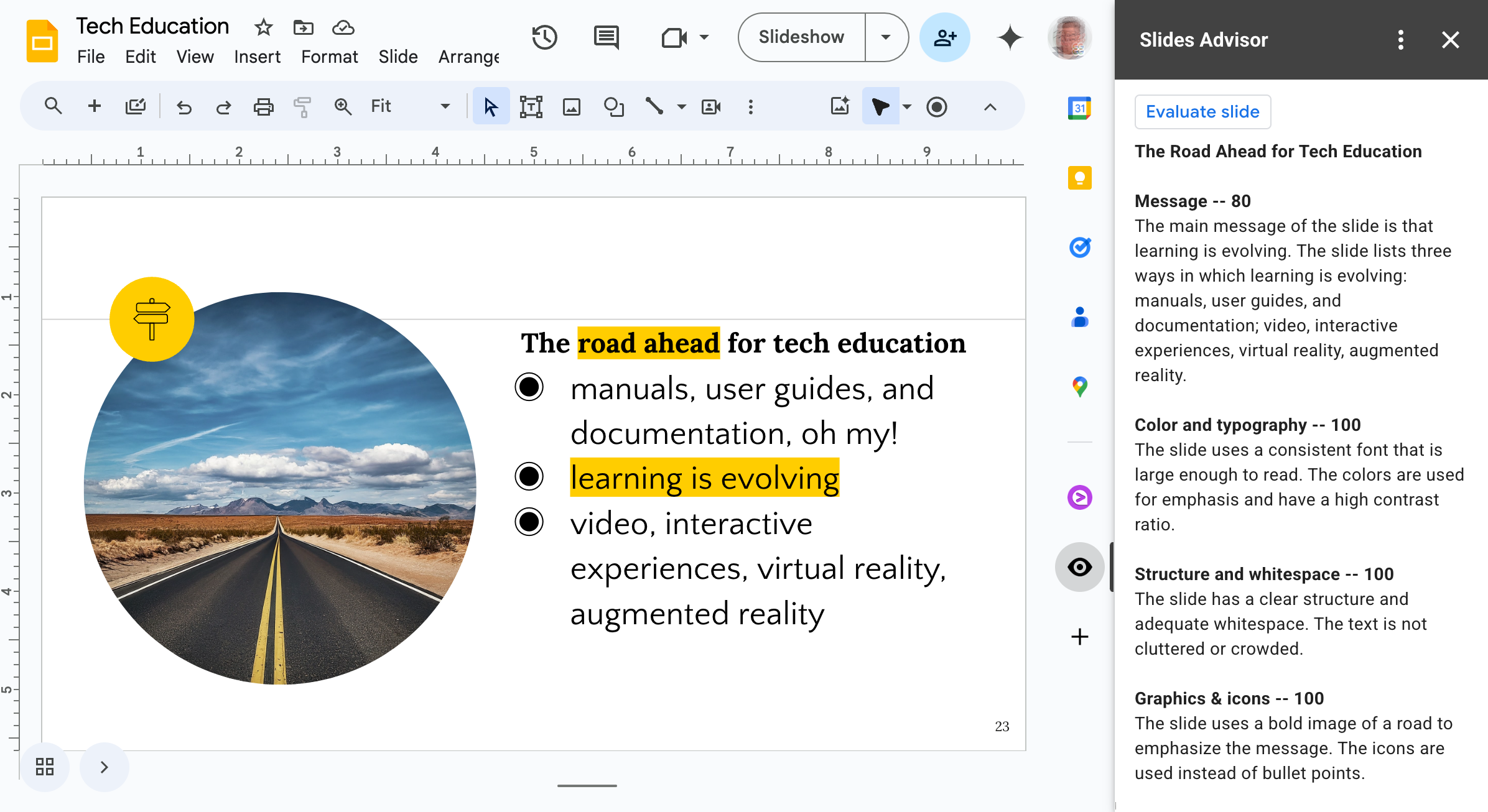
Project setup
These instructions walk you through getting the Slides Advisor project setup for development and testing. The general steps are creating the Google Apps Script project, setting up a Google Cloud project for API access, and setting some Script properties for the project.
Create Apps Script project
This Slides Advisor project runs as an Add-on for Google Slides. You set up the project using the Google Slides web interface, and create an Apps Script project for the code.
To create a new Apps Script project:
- Navigate to the Slides web app for Google Workspace.
- Open an existing presentation, or create a new one.
- In your Slides presentation, select Extensions > Apps Script .
When you complete these steps, you should have a new Untitled project in the Apps Script web user interface, which is attached to the presentation where you started. Name the project to make it easier to find.
To name the Apps Script project:
- In the Apps Script web interface, select the Untitled project text.
- In the Rename Project dialog, type: My Slides Advisor and then select Rename .
Prepare the project files
The Slides Advisor project has 5 code files, and you need to set up those files before you can copy the code into your new Apps Script project. This section describes how to prepare the project and obtain the code.
To prepare the project files:
- Open the Apps Script web interface containing the My Slides Advisor project.
- On the left side menu select the < > Editor view.
- Rename the Code.gs file to main.gs by hovering over the Code.gs code filename, selecting Rename from the context menu, entering main . The interface adds the .gs extension automatically.
- Make the project's appscript.json manifest file visible by selecting the gear icon ( Project Settings ) on the left side menu, and then enabling the Show "appscript.json" manifest file option.
- In the Apps Script web interface, on the left side menu, select the < > Editor view.
- Create a ui.gs code file by selecting the + (plus) icon to the right of the Files header, selecting Script and entering ui .
- Repeat the previous step to create the slides.gs and ai.gs code files.
Your Apps Script project should now contain the following 5 code files, which are mostly empty:
- appscript.json
For the next step, get the project code from the repository and copy it into your Apps Script project.
Get the project code
The code for the Slides Advisor project is hosted in a code repository. You need to copy that code into your Apps Script project to work with it. This section describes how to obtain the project code.
To get the project code:
- Navigate the to project code repository for the project manifest file, appsscript.json
- Copy the contents of this code file to your clipboard.
- Navigate back to the Apps Script web interface, select the appsscript.json filename, and paste the code into the code editor panel, replacing any previous code.
- Copy main.js code to your main.gs file.
- Copy ui.js code to your ui.gs file.
- Copy slides.js code to your slides.gs file.
- Copy ai.js code to your ai.gs file.
Connect Google Cloud project
This project uses a Google Cloud project to access the Gemini AI models. Google Cloud provides specific data privacy policies, as well as a host of helpful software services for building applications like Slides Advisor. You connect the Add-on code to the Gemini API by creating a Cloud project with AI API access, creating a service account for the project, creating a key for the service account, and installing that key in your Add-on project.
Configure a Cloud project
The Cloud project you use to connect to the Gemini API must have the Vertex AI API service enabled, and you'll need to create an authenticated connection from the Slides Advisor Add-on to this project. The Vertex AI API also requires billing to be enabled in the projects where you use it.
To configure a Cloud project with Vertex AI API access:
- Navigate to the Google Cloud console and sign in, if needed.
- In the Google Cloud console, select an existing Cloud Project, or create a new one .
- In the console Dashboard page for your project, in the APIs panel, select Go to APIs overview , or navigate to https://console.cloud.google.com/apis/.
- In the APIs and Services page, at the top of the page, select + ENABLE APIS AND SERVICES .
- In the API Library page, search for vertex ai api , select the Vertex AI API option, and then select the Enable button.
- If not already active, you must Enable billing for your Google Cloud project, and then enable the AI API by selecting the Enable button on the Vertex AI API console page.
- Verify that the Vertex AI API is enabled by navigating to the APIs and Services page for your project. You should now see Vertex AI API listed on this page.
Create a service account
The Slides Advisor Add-on requires an authenticated connection to your Cloud project to access Vertex AI API and the Gemini models. You create that connection by first generating a service account in your Cloud project that has access to the Vertex AI API. The Slides Advisor project connects using this service account.
To create a service account for the Slides Advisor Add-on:
- In the Google Cloud console, navigate to the APIs and Services page for your Cloud project.
- On the left side of the page, select Credentials .
- At the top of the page, select + CREATE CREDENTIALS > Service account .
- In the Create service account page, Service account details section, enter a service account name, ID and description.
- Create the service account by selecting Create and Continue .
- In the Grant this service account access to project section, select the Role control.
- In the Filter field search and then select the Vertex AI User permission set, and then select Continue .
- Complete the creation of this service account by selecting Done .
For more information on creating service accounts, see the Google Cloud Create service accounts documentation.
Create and install service account key
The Slides Advisor project must be able to authenticate to the service account you created in the previous procedure. You can enable that authentication by creating a key for the service account and configuring that key in your Slides Advisor Apps Script project as a Script Property. The following procedure explains how to create the key and configure it in your project.
To create and configure a service account key:
- In the Service Accounts section, find the service account you created, select the account email address or the pencil icon to edit it.
- In the service account editing window, near the top of the page, select the KEYS tab title.
- In the Keys section, select Add Key > Create new key .
- In the Create private key for... dialog, select JSON and then Create . This step creates a key file named projectid - hashcode .json and automatically downloads it to your computer.
- Open the downloaded projectid - hashcode .json file and copy the contents.
- Open the Apps Script web interface containing the My Slides Advisor project and on the left side menu select the Settings view.
- In the Script Properties section, select the Edit script properties button, and then the Add script property button.
- In the new Property field, enter SERVICE_ACCOUNT_KEY , and in the Value field, copy in the contents of the downloaded projectid - hashcode .json file.
- Save the new property by selecting the Save script properties button.
For more information on creating service account keys, see the Google Cloud Create and delete service account keys documentation.
Test the Add-on project
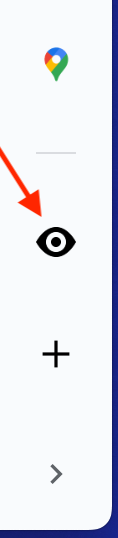
To deploy and test the Apps Script project code:
- At the top of the Apps Script web interface, select Deploy > Test deployments .
- In the Test deployments dialog, next to Select type , select the gear icon and Google Workspace Add-on .
- Next to Application(s): Slides title, select the Install button.
- Leave the default settings for Test latest code and select Done .
- Navigate the Google Slides presentation connected to your Apps Script project and reload the web page.
- On the bottom right corner of the Slides web app, select the ( < ) icon to open the side panel, then select the black and white eye icon to open the Slides Advisor panel.
Once you complete this step and successfully run the Add-on, you can start modifying it to use different guidelines or follow a different workflow. See the next sections for instructions on how to make some basic modifications to the Slides Advisor Add-on.
Modify the review behavior
You can change the review behavior of the Slides Advisor, both in terms of what output you get from the Gemini API, and the user interface provided by the Add-on, by modifying its project code. This tutorial focuses on changing the prompting instructions to modify the presentation slide review behavior. For more information on extending Google Slides user interface using Apps Script, see Extending Google Slides .
Change review guidelines
The Slides Advisor comes programmed with a basic set of slide review guidelines with categories for simplicity, color and typography, structure and whitespace, and graphics and icons. The review guidelines are just text instructions included in a prompt through the Gemini API, along with a snapshot image of a selected slide and any speaker notes.
You can change the review behavior of the Add-on by changing the text instructions. For example, you can instruct the Gemini model to output the review with the category rating on the same line as the category heading, or change the name of a category.
To change the category rating location and a category name:
- Open the Apps Script web interface containing the My Slides Advisor project. If necessary, navigate to the project window by opening the Google Slides presentation containing the Apps Script project and selecting Extensions > Apps Script .
- On the left side menu, select the < > Editor view, and then select ai.gs filename.
- In the ai.gs code file, locate the SYSTEM_PROMPT string constant and modify the instructions as follows with the text in bold: const SYSTEM_PROMPT = ` ... For each of the following categories evaluate the given slide. Score each category on a scale of 0 to 100 , show the score next to the category heading, and concisely explain the reasoning. Do not suggest improvements if the score is 80 or above.
- In the same SYSTEM_PROMPT string constant, change the Simplicity category text to Message : const SYSTEM_PROMPT = ` ... * Message -- Slides should focus on one main idea per slide and ...
Save the changes to the ai.gs code file.
Navigate the Google Slides presentation connected to your Apps Script project, reload the web page, and test the changes to the Add-on by re-running it.
If you have not already set up a test deployment for the Slides Advisor Add-on, follow the instructions in Test the Add-on project .
You can remove, replace or rewrite the review category instructions in the SYSTEM_PROMPT string constant to match your review requirements. If you want to try out different review prompt approaches or rewrite the whole review prompt, check out the Google AI Studio web application. This app lets you prototype, test, and save prompts for Gemini in a convenient interface, and it uses the same Gemini API as the Slides Advisor project. For more information on using AI Studio, see the AI Studio quickstart guide .
Change model behavior configuration
The Gemini API provides several settings for changing the general operation of the model in response to a request prompt. In particular, the temperature setting for the model lets you set how much variation the model is allowed in a response, with zero being the lowest and 1 being the highest. Setting this value at 0.1 produces very consistent responses, but that behavior may seem repetitive and less helpful for users getting review feedback. Consider setting the temperature value higher, and keep in mind that the higher the temperature, the more inconsistent your results can be, which can include implementing instructions differently, and even ignoring some instructions completely.
To increase the temperature for review responses:
In the ai.gs code file, locate the analyzeSlides() function and modify the generationConfig constant by setting the temperature value to 0.3 :
For more information on model behavior configuration settings, see the Gemini API documentation for GenerationConfig .
Additional resources
For more information about the Slides Advisor project, see the code repository . If you need help building the application or are looking to collaborate with other developers, check out the Google Developers Community Discord server. For more Build with Google AI projects, check out the video playlist .
Except as otherwise noted, the content of this page is licensed under the Creative Commons Attribution 4.0 License , and code samples are licensed under the Apache 2.0 License . For details, see the Google Developers Site Policies . Java is a registered trademark of Oracle and/or its affiliates.
Last updated 2024-08-05 UTC.
- Artificial Intelligence
Google’s Duet AI is now available in Gmail, Docs, and more for $30 a month
Now, you can use google’s ai to make spreadsheets, whip up slide decks, and summarize all those documents you were never going to actually read..
By David Pierce , editor-at-large and Vergecast co-host with over a decade of experience covering consumer tech. Previously, at Protocol, The Wall Street Journal, and Wired.
Share this story
:format(webp)/cdn.vox-cdn.com/uploads/chorus_asset/file/24647783/Screenshot_2023_05_10_at_18.35.28.png)
Google announced today that it is rolling out its Duet AI assistant across all of its Workspace apps, including Gmail, Drive, Slides, Docs, and more. The Duet tech has been in testing for a while, the company said, with more than a million people already kicking the tires on Google’s virtual assistant. Now, it’s coming to anyone paying for Google’s Workspace apps.
Google announced Duet AI at its I/O developer conference earlier this year, pitching the collection of features as a helpful collaborator in all your Google apps. You might ask Duet to turn your Google Docs outline into a deck in Slides or have it make a chart out of the data in a spreadsheet. Duet can also be a creative tool — you can prompt it to write an email response, generate images, or check your grammar. And you can use it to find stuff in your Drive, summarize your documents, and more. One way to think about Duet is as a mix of Clippy’s helpful work-ish demeanor and ChatGPT’s creative abilities.
Duet is also an umbrella term for a lot of app-specific features. Duet in Google Meet means AI-based lighting and sound tweaks along with automated meeting summaries; in Chat, it means automatic summaries of long threads you don’t have time to read.
All that AI won’t come cheap, though: Google will charge $30 per user for access to Duet, at least for large organizations. (Aparna Pappu, the head of Workspace, told CNBC that Google hasn’t finalized pricing for smaller teams.) That’s the same price Microsoft is charging for its AI system called Copilot , with similar features that work across most Office apps. In both cases, that’s a lot to pay for a set of still-very-new AI tools.
The challenge for all of these tools is that the underlying AI models aren’t perfect, or even close, and the stakes are high when you’re working with business-critical data. If Google’s Bard chatbot hallucinates a movie that doesn’t actually exist, that’s silly; if Duet misinterprets or invents your company’s sales numbers, you’re in big trouble. Duet does try to stay grounded in your data and files, but anyone relying on Google’s AI would be wise to always double-check it.
If you’re a Workspace user, Duet is going to start showing up in practically all the apps you use. In some places, it’s a separate menu, which you access by clicking the Duet icon in the top-right corner. In other places, you can ask Duet for help right from within the body of your email or document. Given Google’s penchant for putting its newest features front and center even when it annoys users — like the seemingly ever-growing Meet icons in Gmail — you probably won’t be able to ignore Duet, even if you want to.
With Duet, Google is directly challenging Microsoft These sprawling do-everything tools are core to the future for both major office suites, and both companies believe AI has the potential to change the way we work. And if Duet and Copilot can do better than “I see you’re trying to write a resume!” we might be onto something.
Update Aug. 29th 8:30AM: Added pricing for Duet AI.
Bad influence
Max, hulu, and paramount plus are all heavily discounted for black friday, gm eliminated apple carplay and android auto from its evs — this upgrade adds them back, how to use google gemini on your phone, elon musk learns how ev charging works from pete buttigieg.
More from Google
:format(webp)/cdn.vox-cdn.com/uploads/chorus_asset/file/25289658/vic_green_1024x1024.jpg)
Android 15’s first developer preview has arrived
:format(webp)/cdn.vox-cdn.com/uploads/chorus_asset/file/25287583/DSC06615.jpg)
The OnePlus 12R is a $500 phone with flagship tendencies
:format(webp)/cdn.vox-cdn.com/uploads/chorus_asset/file/25289137/GGZZMDwXsAAUfIc.jpg)
Google offers non-Pixel owners a way to avoid waiting on hold with latest test
:format(webp)/cdn.vox-cdn.com/uploads/chorus_asset/file/25287814/HT012_Google_Keep.png)
How to make the most of Google Keep

IMAGES
VIDEO
COMMENTS
An AI-generated presentation is a slide deck created with help from artificial intelligence, used to tell a story and information in a concise, highly visual format. Presentations are made to engage with your audience and spark conversation. Generative AI can be a helpful thought partner in building a compelling slide deck.
Choose from a variety of presentation types, including general, educational, sales, and conference, pick total number of slides and let our AI-powered tool do all the heavy lifting. SlidesAI.io is the ultimate time-saver, automating the slide creation process so you can focus on what really matters: delivering a killer presentation.
Learn how Gemini for Workspace brings powerful generative AI features to Gmail, Docs, Sheets and more, with enterprise-grade security and privacy. ... Gemini is your creative assistant for stunning presentations - generating images and designs at your fingertips. ... Gemini for Google Workspace is becoming a part of our way of life. I ...
5 Illustrate presentations. Use Gemini for Google Workspace to generate custom images or graphics to illustrate your presentations. Step 1. Open the Gemini sidebar in Slides. On your computer, open a presentation in Google Slides. Click the slide where you want to add the image. At the top, click Insert Image Create image with Gemini . Step 2.
On your computer, open a presentation in Google Slides.; At the top right, click Ask Gemini .; On the side panel, you can: Create an image based on a selected slide: Enter "Create an image" or "Suggest images for this slide." Select a suggested prompt: The Gemini in Slides side panel might suggest images based on the content on your slides. Create your own prompt: For example, you can ask ...
Duet AI is Google's real-time AI collaborator that works with users across Workspace applications, including Slides, Meet, Gmail, Chat, and more. It can facilitate everyday pesky tasks, such as ...
General summary. Google Workspace for Education now offers Gemini, an AI-powered tool that enhances teaching and learning experiences. Gemini integrates with Docs, Gmail, Slides, and more, helping educators create lesson plans, summarize emails, and generate original images for presentations.
The Slides Advisor project is an open source, Google Workspace Add-On that uses artificial intelligence (AI) technology to review and give feedback on your presentations, whenever you need it. The project uses Google's Gemini API image and text processing features to analyze your Google Slides against a set of guidelines and lets you know how ...
Google has announced a suite of upcoming generative AI features for its Workspace apps including Gmail and Docs. ... audio, and video to illustrate presentations in ... Google shows AI being used ...
Google's Duet AI is now available in Gmail, Docs, and more for $30 a month / Now, you can use Google's AI to make spreadsheets, whip up slide decks, and summarize all those documents you were ...